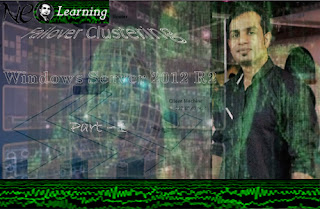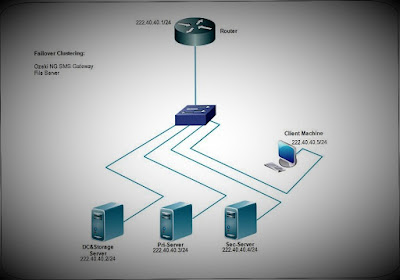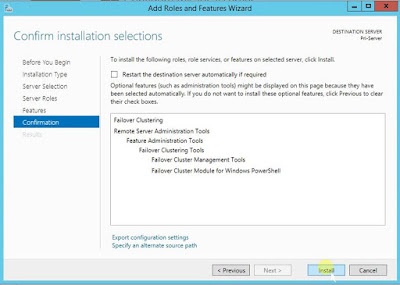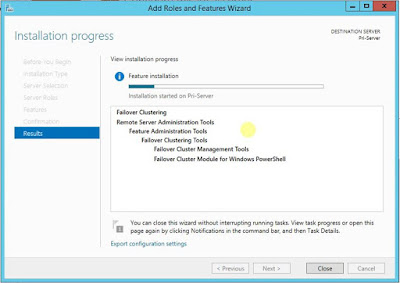To become advance and expert specifically in Microsoft Hyper-V, it is necessary to be familiar with the history of this feature and revolution from beginning to Windows server 2012 R2. Hyper-V has changed the way companies work in Server and network Infrastructure to the smart, efficient and cost effective perspective.
Let’s start with the very first addition of Hyper-V, which
was introduced as an add-on after the release of Windows Server 2008. Hyper-V
was not an update of Microsoft Virtual Server, which was a virtualization
solution Microsoft acquired as part of the Connectix acquisition. Microsoft
Virtual Server was not well adopted in many organizations as a virtualization
solution because it was a type 2 hypervisor, whereas Hyper-V is a type 1
Hypervisor. I will cover up little bit description of each feature in this
article.
Type 2 Hypervisor: Type 2 hypervisor runs on top of host
operating system, not directly on hardware, which means Type 2 hypervisor
requests to host operation system for the resources and to perform necessary
actions.
Type 1 Hypervisor: The Type 1 Hypervisor runs on hardware of the
server and directly control and allocates resources to the virtual machines. Type
1 hypervisors take advantage of a Ring 1, which is present on processor that
supports hardware virtualization to run the hypervisor itself. Then it allow VM
to still be able to directly access Ring 0 “Kernel Mode” of the processor for
their computations, giving the best performance. Now a day’s all modern datacenter hypervisors
are Type 1.
WINDOWS SERVER 2008
|
Type 1 Hypervisor: Type 1 Hypervisor runs
directly on bare metal.
4 vCPU, 64 GB RAM: Only 4 Virtual Core of CPU and
64 GB RAM is allowed to each VM.
2 TB VHD: 2 TB VHD for each VM
Quick Migration: It has the ability to Migrate quickly in
cluster environment between hosts through Quick Migrate, it pause the VM, save
the status, memory, processor and store it to file in cluster storage. Then on
another host it reads the information same way to build that VM up again.
Iterative VSS Backup: It supports VSS live backup of
VM, means allow to take backup from OS host machine. VSS requests and then
communicate to virtual host OS by Hyper-V integrated services.
Snapshots: This feature enables to take
snapshot at specific point of time of VM including disk and memory information
and then roll back to the point we want. Multiple snapshots can be taken of any
VM, it is useful for testing environment, where you need to test
software/application frequently. It is also known as checkpoints.
Pass-through Storage: It is generally used to access the single
volume greater than 2 TB (VHD limit), it is not recommended.
Multiple Virtual Networks: Multiple virtual networks
could be created.
WINDOWS SERVER 2008 R2
|
Live Migration: Live Migration feature enables
the memory and state of VM to be replicated to another host without any
downtime.
Cluster Shared Volumes: CSV allows NTFS formatted LUN
(logical unit number) simultaneously available to all hosts in clustered
environment.
Processor Compatibility Mode: This mode enable VM to be migrated to
different version of process but the same process family, If it moved to
another host and that version do not support the instruction set, OS will be
crashed.
Host add SCSI Storage: It allows to add additional vhd without
shutting down the VM.
Jumbo frames and VMQ: It includes support for Jumbo
frames, VMQ and allows using of NIC teaming by network drivers.
NIC Teaming: NIC Teaming is introduced to load the traffic
and to improve the availability of NIC.
SLAT Support: Supports to Second Level
Address Translation (SLAT) allow the processor to occupy the mapping of Virtual
Memory to Physical Memory.
WINDOWS SERVER 2008 R2 SP1
|
Dynamic Memory: By using this feature you can assign minimum
and maximum memory to VM, so Hyper-V would then monitor the usage and if need
it increase or decrease the certain buffer threshold.
RemoteFX: This feature was introduced to
focus on Virtual Desktop Infrastructure (VDI) to run on Hyper-V to provide as
rich 3D experience as possible even client machine do not have capabilities.
Note: Windows
server 2012 has more than 300 important features whereas just some of them are
described here.
WINDOWS SERVER 2012
|
64 vCPU, 1 TB RAM: This feature allowed assigning
as more as 64 virtual CPU to single VM along with NUMA awareness.
NUMA Support: The Non-Uniform Memory Access
(NUMA) topology is given to VM to enable the most optimal level of
performance.
64 TB VHDX: This feature is enabled to
bear almost any kind of workload, can say over 99% of globe SQL workload can be
run on single Virtual Machine by assign 64 TB VHDX.
64-node Cluster: Because of this feature you
can almost cluster your whole environment by just click.
SMB 3.0 support: OS 2012 supports main three
types of storage option, SAN, Fiber Channel or iSCSI and this new SMB 3.0 on
windows server 2012 file server or NAS/SAN that supports SMB 3.0.
Storage Migration: Storage Migration in windows
server 2012 is pretty simple and provide optimal performance during the
process, remember VMs not moving between the hosts its storage which is moving
between.
Share Nothing Live Migration: This means whole VM can be
moved to another 2012 server host with no downtime, no storage share but need
capable internet connection because it moves vhd and memory contents to another
host but with no downtime.
Hyper-V
Replica: MS windows server 2012 introduces this new feature to meet the
disaster recovery need independent of clustering; it replicates the Hyper-V
with another Hyper-V server.
Virtual Fiber Channel: VFC allows VM to be directly
connected to the fiber channel SAN without host requiring zone to the storage.
Network Virtualization: Network Virtualization allows
VM to be abstracted from the Physical network fabric and it also allows
complete isolation between and capability to use IP schemes independently
physical network fabric.
Hyper-V Extensible Switch: Hyper-V Extensible Switch also
called Virtual switch may found in Hyper-V manager after installing Hyper V
role, it is a layer 2 virtual network switch that includes programmatically
managed and virtual capabilities to connect VMs.
Dynamic Memory +: In previous feature windows
needs extra memory during start up and admin have to assign sometime more
memory and Hyper V cannot reclaim memory from VM after start up, in this
feature Dynamic Memory introduces minimum memory which allows Hyper V to
reclaim from VM after start up.
1st Class Linux Support: Now Hyper V has a great support
for number of linux distributions and even that are not officially supported
will likely work and Hyper-V integration service for great experience.
WINDOWS SERVER 2012 R2
|
UEFI Generation 2 VM: This is very new type of VM
and in this feature MS removed all legacy emulated hardware and now it boots
faster than generation 1 VM.
Dynamic SCSI VHDX Resize: In previous versions admin
can't re-size the VHDX if needed and it was a big problem for some organizations
now in this version of OS admin can increase or decrease the size of VHDX to a
running VM.
Shared VHDX on CSV/SoFS: Now no more iSCSI or Fiber
channel required to enable shared vhdx for guest clustering purpose, it is
hosted on cluster shared volumes or scale out file server and seen by VMs as
share SAS storage.
Storage Metering/QoS: Previously you have to monitor
through another server while moving VM between hosts, Resource Metering
resolved this problem and it track total and average utilization of resource of
VM, further you can view by using power shell cli. (Enable-VMResourceMetering –VMName).
Live Migration Compression/SMB: It compress and reduce the
amount of data sent through network during live migration of VM.
Hyper-V Replica Granularity and Extended:
By this feature admin can have more than one copy of Hyper V, for example you
are running main and DR site and you want to have another replica site so this
feature allows adding this protection.
Network Virtualization Gateway: By adding this feature Virtual
Network now can communicate to other Virtual Network such as Internet, a
corporate network or another virtual network outside.
Live VM/Checkpoint Export: Checkpoint formerly snapshot
commonly used for test or development environment to revert back the VM to its
previous state of time in case you lost in configuration. When you reapply the
checkpoint/snapshot it changes the memory, process and disk contents to its
previous state when it was captured.
vRSS: This feature allows to distribute
the load of virtual network adapter across multiple virtual processors in the
virtual machines.
Automatic VM Activation (AVMA): AVMA allows installing OS with
proper activation without having to manage product key for each VM even in
disconnected environment.